ロゴを作れるソフトは,Inkscapeなどがあるだろうが,私はそれらは使わずPowerPointを使った.
単純に,パワポ(PowerPointだと長いので省略するぞ)はある程度触ったことがあるからという理由もあるが,後述のメリットなども含めた上での選択である.
サークルロゴの暫定版ができた(何もなければこれで決定)
— ころん( ˘ω˘ ) (@koron_d) January 17, 2019
モノクロ原稿など考慮して2値化しても比較的分かりやすいデザインにした pic.twitter.com/ySg4EePOfx

上記のロゴはパワポで作成した.パワポは意外と使えることが分かったので,便利点などを踏まえて記録しておく.
パワポ便利点
便利点は主に以下3点である
- 既存の図形の種類が豊富
- ベクタ形式で作成される
- スマートガイドにより図形整列操作がしやすい(一番重要)
1. 既存の図形の種類が豊富
パワポは元々資料作成ソフトなので当たり前だが,既存図形の種類が豊富であるため,様々な図形の組み合わせをするタイプのロゴ作成時には作りやすい.
2. 図形がベクタ形式で作成される
ロゴと言えばベクタ形式である.パワポで作成した図形はベクタ形式で保存されるため,好き放題拡大縮小ができるゾ.
3. スマートガイドにより図形整列操作がしやすい
これが一番デカい.というかこれがあるからパワポで作った.
パワポにはスマートガイドという機能が存在する(今回記事を書く上で調べて初めて正式名称を知った,こんな名称だったのか).既に配置されている図形を基準に中央や端揃えの参考線表示&自動整列を行ってくれる機能である.
PowerPoint2010版以降になら付いている機能らしい.詳しくは以下のリンクを参考にしてほしい.
これがウルトラスーパードチャクソ便利である.文章で説明するより実際に見てもらう方が分かりやすいと思うので,今回作成したロゴを例に出す.
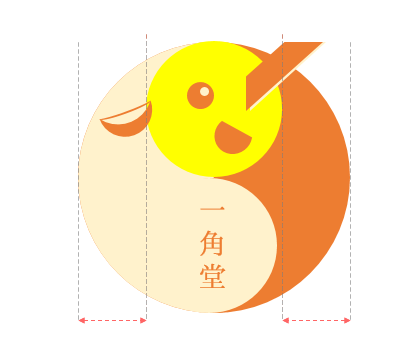
濃い黄色の円(分かりやすくするために色を変更している)をドラッグすると,ガイド線が表示される,この場合,一番外側の大きな円の左右から幅が均等になる位置に配置されているということになる.マウスをドラッグしながらグリグリすると,ガイド線が表示される場所に吸い付くように図形が移動する.
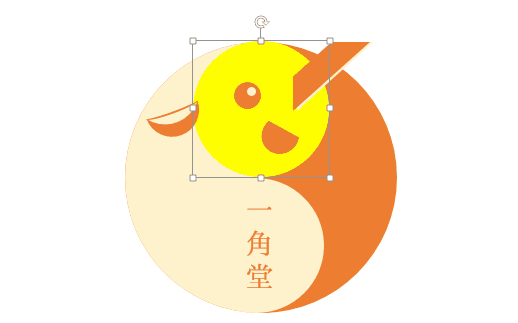
このガイド線,結構パターンを出してくれるので,合わせたい図形のガイド線も出てくる可能性が高い.便利かよ.
以上がロゴ作成はパワポでも意外とアリな理由である.ロゴを作ってみたいがソフト選びに悩んでいる方は,是非パワポも候補に入れてみて欲しい.